명령 프롬프트를 이용하여 감염/손상/삭제된 시스템 파일 복원하기 (Windows Vista/7)
인터넷을 사용할 수 없는 환경에서 필요할 경우 게시물을 인쇄하셔서 사용하기시 바랍니다.
사용된 데이터는 Vista 기준이지만 7 의 환경에서도 동일하므로 따로 7 관련 데이터는 사용하지 않았음을 밝힙니다.
── 목차 ────────────────────────────────────────────────
1. 안전 모드에서 SFC 유틸리티를 이용하여 복원하기
2. Windows System Rescue Tool 을 이용하여 복원하기
안전 모드에서 SFC 유틸리티를 이용하여 복원하기
준비물: Windows Vista 및 7 정품 미디어
(안전 모드 진입이 불가능한 상황일 경우는 Windows System Rescue Tool 을 이용하여 복원하기를 참고해주세요.)
1. Windows 로고 또는 바(Bar)가 나오기 전 검은 화면 상태에서 F8 키를 누릅니다.
2. 아래와 같은 화면이 나오면 안전 모드를 선택합니다. (네트워킹 사용으로 부팅하실 경우 인터넷 사용 가능)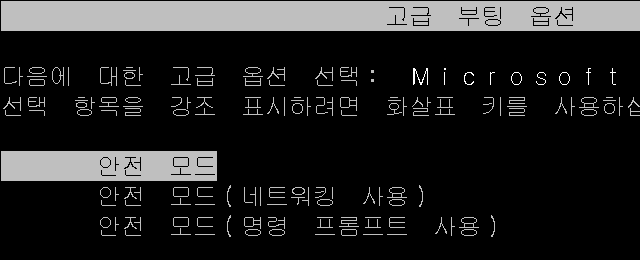
3. 안전 모드로 부팅이 완료되셨다면 Windows 미디어를 ODD 드라이브에 삽입합니다.
4. 좌측 아래 시작 버튼을 눌러 바로 위에 위치한 입력 란에 CMD를 입력하여 명령 프롬프트를 실행합니다.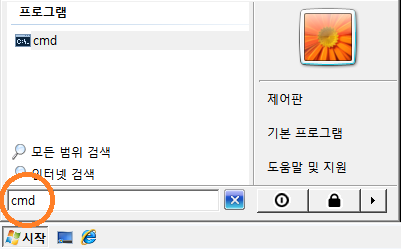
5. 명령 프롬프트 창에서 SFC /SCANNOW 를 입력 후 실행합니다.
6. 실행 후 시스템 파일 복원 작업이 시작됩니다. 시간이 어느 정도 소요되므로 완료가 될 때까지 기다립니다.
7. 완료가 되었으면 재부팅 합니다.
Windows System Rescue Tool 을 이용하여 복원하기
준비물: Windows Vista 및 7 정품 미디어, Windows System Rescue Tool (모바일 보기)
(Windows System Rescue Tool 은 악성코드에 자주 변조되는 주요 시스템 파일만 다루고 있습니다.)
1. BIOS 설정에서 Windows 미디어를 삽입한 ODD 드라이브를 첫 번째 부트 드라이브로 설정합니다.
2. 아래와 같은 메시지가 나타나면 아무 키나 누릅니다.
3. 잠시 기다리면 아래와 같은 창이 뜹니다. 다음을 눌러주세요. (단축키: ALT+N)
4. 컴퓨터 복구(R)를 눌러줍니다. (단축키: ALT+R)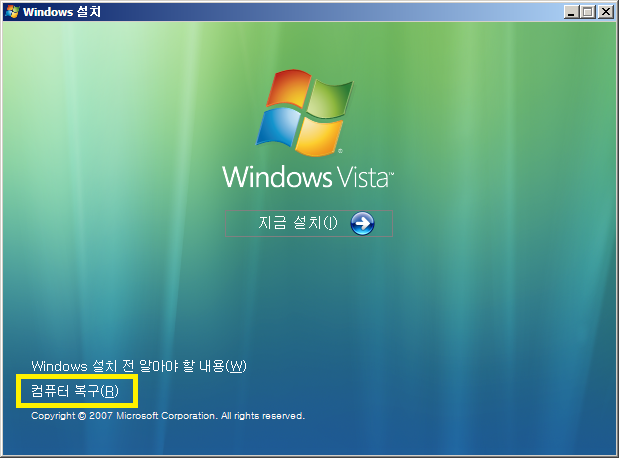
5. 복구할 운영체제를 선택하시고 다음을 눌러주세요. (단축키: ALT+N)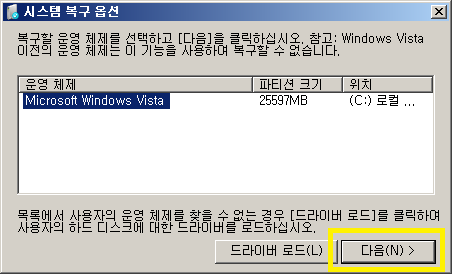
6. 명령 프롬프트 항목을 눌러주세요.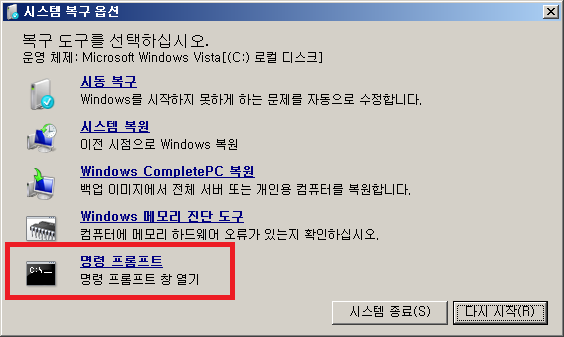
7. 운영체제 디렉토리로 이동하여 Windows System Rescue Tool 을 실행합니다. (rescue 실행)
8. 명령에 따라 복원할 파일을 선택하여 복원 작업을 수행합니다.
9. 복원이 완료되었으면 창을 닫고 다시 시작 버튼을 눌러주세요.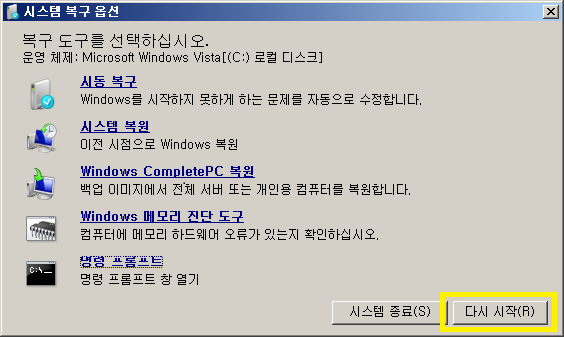
'Server Story.... > Windows Server' 카테고리의 다른 글
| Windows 서버에서 시간 동기화 절차 (0) | 2013.10.08 |
|---|---|
| 윈도우7가 갑자기 부팅되지 않을 때 복구 방법 (0) | 2013.06.18 |
| Internet Explorer 9의 안전한 온라인 트랜잭션 수행 팁 (0) | 2013.06.05 |
| 윈도우 windows 디스크 용량 확인 툴 (0) | 2013.05.08 |
| 윈도우의 커맨드 명령어 find , findstr (0) | 2013.04.24 |